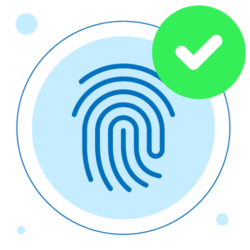An Essential Guide to Upgrading Your Computer’s RAM
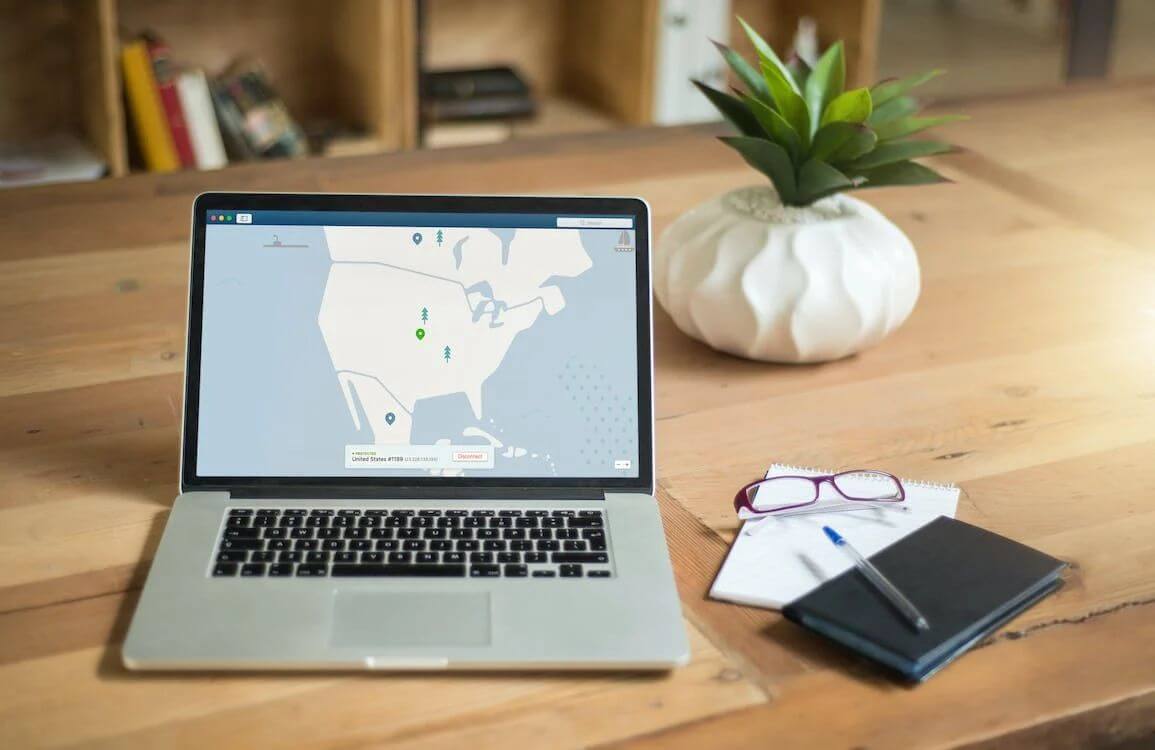
Enhancing your computer’s performance often boils down to a simple yet effective upgrade: adding more RAM (Random Access Memory). Contrary to common belief, in many instances, upgrading your RAM can have a more noticeable impact on your computer’s performance than upgrading the processor. This is particularly true for most modern computers where the processor is rarely the bottleneck. Instead, performance issues often arise from RAM-related bottlenecks, especially when your system is multitasking or running memory-intensive applications.
The significance of RAM in your computer cannot be overstated. When you launch an application, your operating system retrieves the necessary files from the hard drive and loads them into RAM. This process is critical because accessing data from RAM is exponentially faster than from a hard drive. If your RAM is full, your system resorts to creating virtual memory on the hard drive, significantly slowing down performance. This swap from RAM to hard drive can cause your computer to operate at the much slower speed of the hard drive, leading to noticeable performance lags.
RAM upgrades can breathe new life into older computers. Even computers that are several years old can see a significant performance boost from maximizing their RAM. This is particularly true for computers used for everyday tasks like web browsing, word processing, or media streaming, which don’t necessarily require the latest hardware but do benefit from ample RAM. Upgrading RAM can be a cost-effective way to extend the life of your older computer, making it feel snappier and more responsive.
The cost-to-benefit ratio of adding more RAM to your computer is highly favorable. RAM is relatively inexpensive compared to the cost of a new computer, and adding it can extend the life of your current system by several years, especially for standard computing tasks. Even older systems with modest processors can see a marked improvement in performance with a RAM upgrade. For instance, upgrading from 1GB to 4GB can significantly enhance the speed and responsiveness of a system running modern operating systems like Windows 7.
Adding RAM to your computer is surprisingly straightforward and doesn’t require extensive technical skills. It’s a simple task that can be compared to basic activities like inserting toast into a toaster or changing a battery in an alarm clock. The challenge, however, lies in choosing the right type of RAM for your computer. For those who are not tech-savvy or prefer a hassle-free experience, tools like the System Scanner at Crucial.com can automatically scan your computer and recommend the appropriate RAM type and capacity.
RAM on Computer Performance
Adding RAM to a computer can significantly enhance its overall performance. This improvement is not just limited to faster boot-up and shutdown times; it extends to smoother program launches and task executions. When a computer has more RAM, it can run programs much faster, even if only one program is running. This is because RAM serves as a temporary storage area for data that the computer needs to access quickly. More RAM means more space for this data, leading to quicker access and execution of tasks.
Technical Benefits of Upgrading Memory
When you upgrade your computer’s RAM, you’re essentially providing a faster pathway for data transfer between the RAM and other components. Faster RAM equates to a more efficient processing speed, allowing for quicker communication between the processor and other components. This results in an overall increase in the efficiency of your computer, making multitasking smoother and reducing the time it takes to process complex commands.
RAM’s Role in Computer Functionality
RAM is crucial for a computer’s functionality because it stores data that the computer needs to access quickly. This includes data needed for loading apps, browsing websites, and editing documents. RAM allows for quick access to this data, as it’s stored in the computer’s short-term memory. This is why activities like opening apps and files are much quicker when a computer has ample RAM.
Adding RAM
Upgrading RAM is a straightforward process that doesn’t require additional software installations. The steps involve powering down the machine, unplugging it, opening the case, and replacing the old RAM modules with new ones. Once the case is closed and the computer is powered back on, the system automatically recognizes the new RAM. There’s no need for reactivation or software updates in most cases; the computer simply continues to operate with improved performance.
RAM vs. Faster Processor
The decision between upgrading to more RAM or opting for a faster processor depends on your specific needs. A more powerful processor is beneficial for tasks that require high processing power, like streaming or running multiple complex programs simultaneously. On the other hand, increasing the RAM is more about improving the computer’s multitasking capabilities and enhancing performance in memory-intensive applications. Both upgrades have their merits, but more RAM typically results in noticeable performance improvements for everyday tasks and complex operations.
Identifying Signs That Your RAM Needs an Upgrade
- If your computer consistently slows down, especially when running multiple applications or during tasks like opening large files or web browsing, it might be time to consider a RAM upgrade.
- When newer software or updates to existing programs seem to tax your system more than usual, leading to sluggish performance, it’s a sign that your current RAM might not be sufficient.
- Noticeably longer durations for your computer to start up or shut down can indicate that your RAM is struggling to handle the system’s load.
- If your computer becomes unresponsive or significantly slows down when you try to multitask or switch between programs, this is a classic sign of insufficient RAM.
Technical Indicators for RAM Upgrade
- Regularly checking your Task Manager (or Activity Monitor on Mac) can reveal high memory usage, even when running a few applications, suggesting that your RAM capacity is inadequate.
- Frequent crashes or the infamous ‘Blue Screen of Death’ (BSOD) on Windows can sometimes be attributed to RAM issues, particularly if memory-related errors are cited.
- If applications that demand more memory (like video editing software, gaming, or graphic design tools) run poorly or crash, it’s a strong indicator that more RAM is needed.
Observing Physical Limitations and Compatibility
- If all RAM slots are occupied with lower capacity modules, and you’re experiencing performance issues, it’s time to upgrade to higher capacity RAM modules.
- When your computer struggles with the latest operating system updates, often characterized by slow response times and lag, upgrading your RAM could be a solution.
RAM FAQs
Q: How do I know which RAM is compatible with my computer?
A: To ensure compatibility, you need to check your computer’s specifications. This includes the type of RAM (such as DDR4), the speed (measured in MHz), and the maximum capacity your motherboard can support. Tools like Crucial’s System Scanner can help you identify the right RAM for your system.
Q: What’s more important for my computer, RAM capacity or speed?
A: It depends on your usage. If you frequently run memory-intensive applications or multitask heavily, higher RAM capacity is beneficial. For gaming or high-performance tasks, RAM speed can also play a significant role. Generally, a balance of both is ideal for optimal performance.
Q: What are the steps to physically install the RAM?
A: First, power off your computer and open the case. Locate the RAM slots on your motherboard. Align the notches on the RAM module with the ridges in the slot, then firmly press the RAM into place until the side clips click. Ensure the RAM is securely seated before closing the case.
Q: How do I check if the new RAM is recognized by my computer?
A: After installation, power on your computer and check the system properties. Your operating system should display the total amount of installed RAM. If it doesn’t show the expected value, recheck the installation, ensuring the RAM modules are properly seated.
Q: Is upgrading RAM in a laptop different from a desktop?
A: Yes, in laptops, space is more constrained, and some models have RAM soldered onto the motherboard, making upgrades impossible. For upgradable models, access the RAM slots (usually under a panel on the bottom), and follow similar steps as desktops, paying attention to the limited space.
Q: How do I prevent static damage when installing RAM?
A: Static electricity can damage computer components. Before handling RAM, ground yourself by touching a metal part of your computer’s case or use an anti-static wrist strap. Avoid working on carpeted surfaces, and handle the RAM modules by the edges.
While the specifics can vary depending on your computer model, the general process of adding RAM is quite uniform across different systems. Whether you’re upgrading a desktop or a laptop, the steps involve opening the case, locating the RAM slots, and inserting the new memory modules. This guide provides a straightforward approach to upgrading your computer’s RAM, ensuring an easy and successful enhancement of your system’s performance.